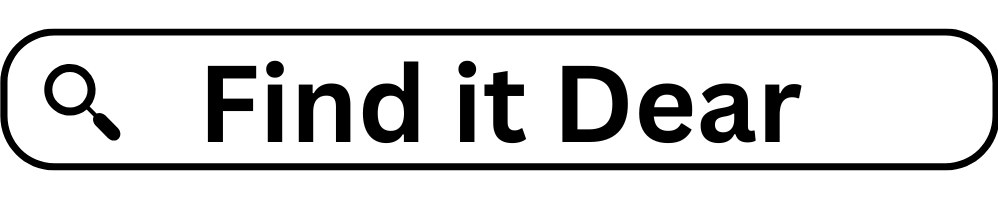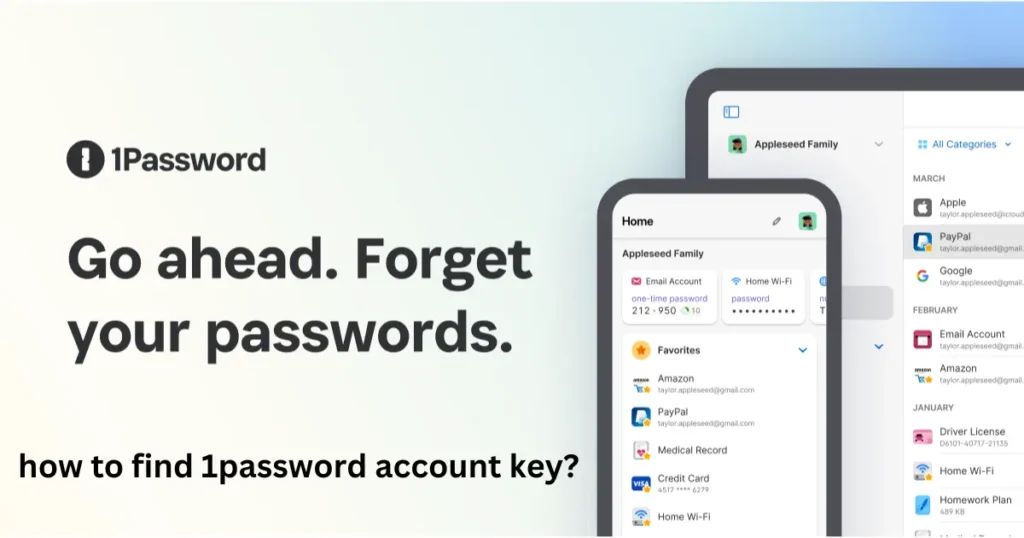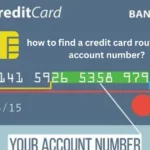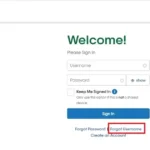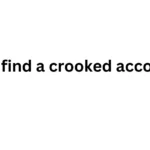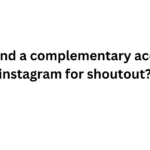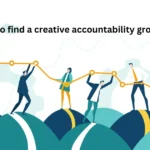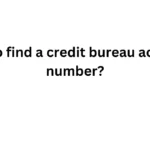Imagine this: you’re about to log in to your 1Password account, ready to access all your important passwords and secure information. But wait! You can’t find your account key. Don’t worry, it happens to the best of us. Your 1Password account key is a super important code that keeps your information safe. It’s like a special key that only you have to unlock your digital vault.
This guide will show you different ways to find your 1Password account key, whether you’re using a computer, phone, or tablet. We’ll use simple words and clear steps so you can easily follow along. Think of it as a treasure map leading you right to your account key!
Where to Find Your 1Password Account Key: A Step-by-Step Guide
Your 1Password account key is a unique code that you create when you first set up your 1Password account. It’s usually a long string of random words. This key is super important because it helps protect your 1Password account and all the passwords stored inside.
Now, let’s look at how you can find your 1Password account key on different devices:
Finding Your 1Password Account Key on Your Computer
If you created your 1Password account on your computer, here’s how to find your account key:
- 1Password app for Mac:
- Open the 1Password app.
- Go to 1Password > Preferences in the menu bar.
- Click on the Accounts tab.
- You’ll see your email address and a button that says Show Account Key. Click it, and your account key will appear.
- 1Password app for Windows:
- Open the 1Password app.
- Click on Help > About 1Password.
- In the window that pops up, click on Accounts.
- Select your account and click Show Account Key.
- 1Password in your web browser:
- Go to the 1Password website and log in to your account.
- Click on your name or initials in the top right corner.
- Select My Profile.
- On your profile page, you should find an option to view your account key.
Finding Your 1Password Account Key on Your Phone or Tablet
If you set up 1Password on your phone or tablet, you can also find your account key there:
- 1Password app for iOS (iPhone and iPad):
- Open the 1Password app.
- Tap Settings.
- Tap your email address at the top.
- Tap Show Account Key.
- 1Password app for Android:
- Open the 1Password app.
- Tap the three lines in the top left corner.
- Tap Settings.
- Tap your email address.
- Tap Show Account Key.
Important Note: If you use 1Password with a different setup, like through your work or school, the steps to find your account key might be a little different. You can always check the 1Password website or contact their support team for help.
What if I Can’t Find My 1Password Account Key?
If you’ve followed the steps above and still can’t find your account key, don’t panic! There are a few other things you can try:
Check Your Emergency Kit
When you first set up 1Password, you might have downloaded an Emergency Kit. This is a PDF file that contains important information about your account, including your account key. Look for this file on your computer or in your cloud storage (like Dropbox or Google Drive).
Contact 1Password Support
If you’re still having trouble, the 1Password support team is always ready to help. You can contact them through their website or social media channels. They’ll guide you through the process of recovering your account key.
| Method | Description |
|---|---|
| Check your Emergency Kit | Look for a PDF file downloaded during 1Password setup, which contains your account key. Search your computer, downloads folder, or cloud storage. |
| Contact 1Password Support | Reach out to the 1Password support team for assistance. They can guide you through the recovery process. Visit their website or contact them via social media. |
Tips for Keeping Your 1Password Account Key Safe
Once you’ve found your 1Password account key, it’s important to keep it safe and secure. Here are a few tips:
- Store it securely: Keep your account key in a safe place, like a password manager or a secure note. Don’t just write it down on a piece of paper!
- Don’t share it: Never share your account key with anyone, not even friends or family.
- Use a strong Master Password: Your Master Password is the key that unlocks your 1Password account. Make sure it’s strong and unique.
By following these tips, you can help ensure that your 1Password account stays safe and secure.
Understanding Different Ways to Access Your 1Password Account
While your account key is the most important way to access your 1Password account, there are other methods you can use:
Secret Key
A Secret Key adds an extra layer of security to your 1Password account. It’s a unique code that you can generate in your 1Password settings. When you enable Secret Key, you’ll need to enter both your Master Password and your Secret Key to log in.
Two-Factor Authentication
Two-Factor Authentication (2FA) is another way to boost your 1Password security. With 2FA enabled, you’ll need to enter a special code from your phone or another device in addition to your Master Password to log in.
| Security Feature | Description |
|---|---|
| Account Key | Your primary access code, a unique set of words generated during setup. Essential for account recovery and access across devices. |
| Secret Key | An optional, additional security layer. It’s a unique code generated in your settings that requires both your Master Password and Secret Key for login, enhancing account protection. |
| Two-Factor Authentication (2FA) | Another security layer that requires a temporary code from your phone or another device, along with your Master Password, for login. This prevents unauthorized access even if someone knows your Master Password. |
Why is My 1Password Account Key So Important?
Your 1Password account key is like the master key to your entire 1Password account. It’s crucial for a few reasons:
- Account Recovery: If you ever forget your Master Password, you can use your account key to regain access to your account.
- Syncing Across Devices: Your account key allows you to easily sync your 1Password data across all your devices, like your computer, phone, and tablet.
- Security: Your account key is a critical part of 1Password’s security system. It helps protect your data from unauthorized access.
Summary: Taking Control of Your 1Password Account Key
In this guide, we’ve looked at how to find your 1Password account key on different devices. Remember, this key is like a special passport to your 1Password account, so it’s important to keep it safe.
We’ve also explored other ways to protect your 1Password account, like using a Secret Key and Two-Factor Authentication. By taking these steps, you can make sure your passwords and important information stay secure.
If you ever have trouble finding your account key or have any questions about 1Password, don’t hesitate to contact their support team. They’re always happy to help!
FAQs
How do I change my 1Password account key?
You can’t change your 1Password account key once it’s created. However, you can create a new 1Password account and transfer your data to the new account if you need to start fresh.
Can I recover my 1Password account without my account key?
It’s very difficult to recover your 1Password account without your account key. That’s why it’s so important to keep it in a safe place. If you’ve lost your account key and can’t find it, contact 1Password support for assistance.
What should I do if I think someone else has my 1Password account key?
If you suspect someone else has access to your 1Password account key, you should immediately change your Master Password and enable Two-Factor Authentication. You should also contact 1Password support to report the incident.
Is my 1Password account key the same as my Secret Key?
No, your 1Password account key is different from your Secret Key. Your account key is created when you first set up your account, while your Secret Key is an optional security feature that you can enable later.
Where can I find more information about 1Password security?
You can find detailed information about 1Password security on their website. They have a dedicated security page that explains how 1Password protects your data and what you can do to keep your account safe.